Prostředí projektu¶
V rámci zvoleného projektu je vidět v liště několik záložek (tzv. modulů). Zde například vidíme lištu projektu Go Team!.

Navigace:¶
- Přehled a statistiky času stráveného na projektu
- Aktivita
- Plán
- Nový úkol
- Úkoly
- Kalendář
- Novinky
- DMSF (Úložiště různých typů souborů)
- Dokumenty (Úložiště pro textové dokumenty)
- Wiki
- Ganttův diagram
- Fóra (Diskuse)
- Repozitář (Úložiště)
- Propojení úkol-revize
- Jenkins
- Agile
Přehled¶
V přehledu se necházejí souhrnné informace o projektu. Mezi tyto informace patří popis projektu, seznam členů týmu (a jejich rolí) podílejících se na jeho vývoji či v položce Sledování úkolů informace o tom, kolik úkolů různých druhů (Bug, Enhancement, Task a Support) je z celkového počtu stále "otevřených".

Statistiky času stráveného na projektu¶
Po pravé straně obrazovky Přehled je vidět celkový strávený čas týmu na projektu. Pod ním jsou dva odkazy - Detaily a Přehled.
Detaily¶
Po kliknutí na tento odkaz se zobrazí čas, strávený nad jednotlivými úkoly členy týmu.
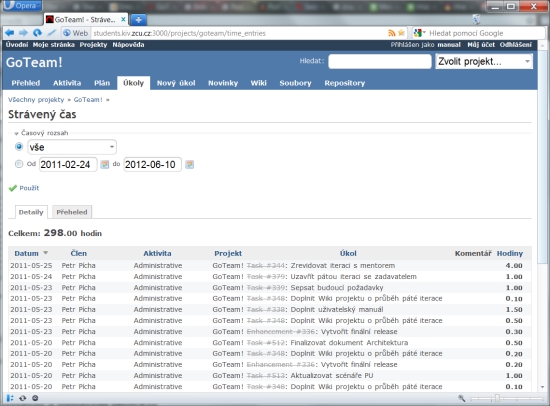
Zde je možno zobrazit pomocí volby Časový rozsah jak historii práce na úkolech dle přednastavených časových úseků, tak i manuálně časově omezenou (tedy od/do určitého data).
Přednastavené časové úseky jsou:
- vše - tedy celou historii projektu
- dnes
- včera
- tento týden
- minulý týden
- posledních 7 dnů
- tento měsíc
- minulý měsíc
- posledních 30 dnů
- tento rok
Přehled¶
Pro možnost vlastního pohledu na tento průběh lze místo záložky Detaily přepnout do záložky Přehled.
Zde máme možnost třídit záznamy dle časových rámců:
- Rok
- Měsíc
- Týden
- Dny
My si pro příklad ukážeme jak bude vypadat výpis aktivit z měsíčního hlediska pro jednotlivé členy (časový rozsah je stále brán v úvahu dle toho, co je nastaveno v nabídce Časový rozsah - viz výše). Pro náš příklad tedy vybereme v položce časový rozsah na vše a z položky Detaily vybereme volbu Měsíc.

Nyní musíme z nabídky Přidat vybrat to, co chceme zobrazit. Řekněme tedy, že nás zajímá typ Aktivita (tedy typy aktivit).

Po tomto výběru dostaneme "časy strávené nad jednotlivými aktivitami rozdělené po měsících".

My však chceme vědět "kdo a jak dlouho na dané aktivitě pracoval". Tedy v položce Přidat vybereme člen. Výsledek tohoto výpisu je vidět na obrázku níže.

V případě, že chceme začít s výpisem znovu, tak zvolíme položku Smazat (vpravo od nabídky Přidat).
Aktivita¶
V této záložce projektu je vidět seznam aktivit provedených jednotlivými členy týmu. Ukázka, jak tyto aktivity mohou vypadat je vidět na obrázku níže.

Vpravo od seznamu aktivit je nabídka Aktivita, kde je možno nastavit, které druhy aktivit se mají zobrazit ve výpisu. Tyto druhy jsou:
- Úkoly
- Changesety
- Novinky
- Dokumenty
- Soubory
- Wiki úpravy
- Zprávy
- Spent time
Změna tohoto nastavení se projeví až po stisknutí tlačítka Použít.
Klepnutím na název aktivity lze zobrazit její detailní informace.
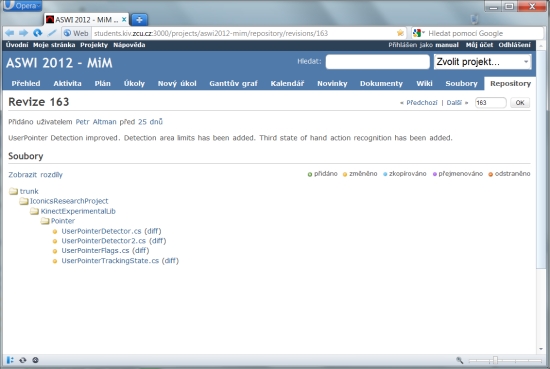
Dále je zde vidět v dolní části stránky seznam souborů, které byly v rámci "revize" změněny. Pokud si uživatel chce změny prohlédnout, stačí u daného souboru zvolit nabídku diff.
Plán¶
Plány slouží k tomu, když je projekt potřeba koncepčně rozplánovat na nějaké etapy (např. iterace nebo releasy aplikace) a k nim přiřazovat úkoly (tickety). Pro vytvoření plánu etapy je nutno nejprve vytvořit odpovídající verzi pod záložkou Nastavení.

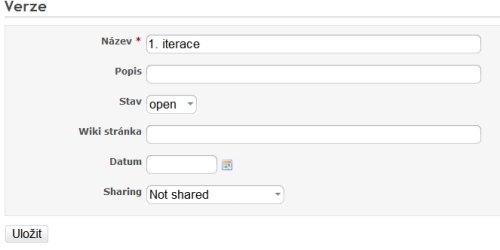
V záložce Plán jsou pak vidět jednotlivé plány etap projektu a úkoly k nim přiřazené, včetně statistiky kolik úkolů je otevřených/uzavřených. Na pravé straně stránky je nabídka, kde lze filtrovat, které úkoly se mají zobrazit a zda se mají zobrazit i dokončené verze.
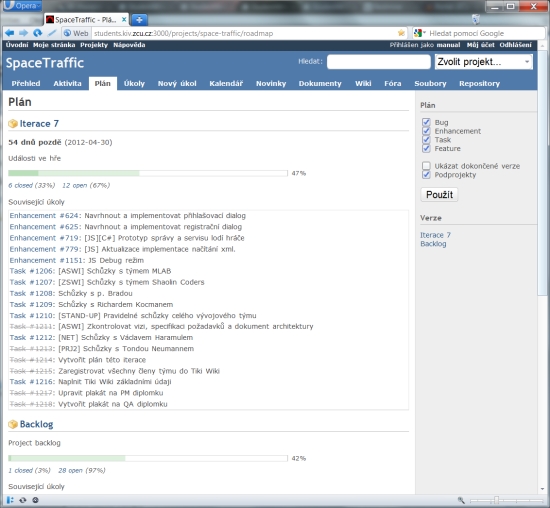
Přes tento výpis se dají úkoly upravovat jednotlivě i hromadně pomocí kontextové nabídky. Klepnutím na název úkolu si lze nechat vypsat informace o daném úkolu a úkol upravit. Při najetí kurzorem myši nad jednotlivé úkoly si můžete povšimnout, že se kurzor změní ze šipky na černý čtvereček se třemi bílými pruhy. To znamená, že se nad danou položkou dá vyvolat kontextové menu. Nejdříve však zvolíme ty úkoly, nad kterými chceme danou operaci provést (jednotlivě - stačí klepnout a daná položka se vybere a označí modře, v případě, že chceme provést výběr více položek, použijeme k tomu i klávesy CTRL nebo SHIFT). V případě, že máte dané položky vybrané, kontextovou nabídku vyvoláte kombinací stisknuté klávesy ALT + levé tlačítko myši nebo pravým tlačítkem.
Jak tato nabídka může vypadat je vidět na obrázku níže.

Nabídky, které nejsou danému uživateli povolené, jsou označeny šedivým textem. Popis jednotlivých možností viz část o Úkolech a navíc
- Duplicate (POUZE pro výběr 1 položky) - vytvoří kopii výběru
- Kopírovat - zkopíruje výběr
- Přesunout - přesune výběr
- Odstranit - odstraní vybrané úkoly
Pokud klikneme na název plánu jako takového (zde Iterace 7), lze upravit jeho nastavení přes odkaz vpravo. V případě, že jsou všechny úkoly plánu splněny, je možnost plán uzavřít -- stav změnit na Closed. Daný plán tím zmizí z pohledu všech plánů v záložce Plán a bude dostupný pouze při výběru Ukázat dokončené verze.
Nový úkol¶
Tato záložka slouží k zakládání nových úkolů. Lze v ní nadefinovat všechny možné parametry úkolu. Tyto parametry jsou:
- Fronta * - k jakému typu úkolů se má daný úkoly přiřadit - tedy např.:
Bug -- hlášení chyby
Enhancement -- požadavek na vylepšení
Task -- technický úkol
Feature -- požadavek na novou funkčnost - Předmět * - přesný název úkolu
- Popis - detailní popis úkolu (tento text lze formátovat - viz nápověda)
- Stav * - počáteční stav úkolu
- Priorita * - priorita úkolu (Urgent, High, Normal či Low)
- Přiřazeno - kterému členovy má být úkol přiřazen
- Kategorie - o jakou kategorii (část) projektu se jedná
- Přiřazeno k verzi - ke které verzi/iteraci tento úkol patří
- Začátek - datum založení (započetí platnosti) úkolu
- Uzavřít do - datum ke kterému by měl být úkol uzavřen (closed)
- Odhadovaná doba - předpokládaný čas nutný na splnění úkolu v hodinách
- Hotovo - kolik procent úkolu je již hotovo
- Soubory - pro nahrání souboru k úkolu
- Volitelný popis - slovní popis souboru
Povinné údaje (označené *) pro vytvoření úkolu jsou však pouze položky Fronta, Předmět, Stav a Priorita. Bez jejich vyplnění není možno úkol založit.
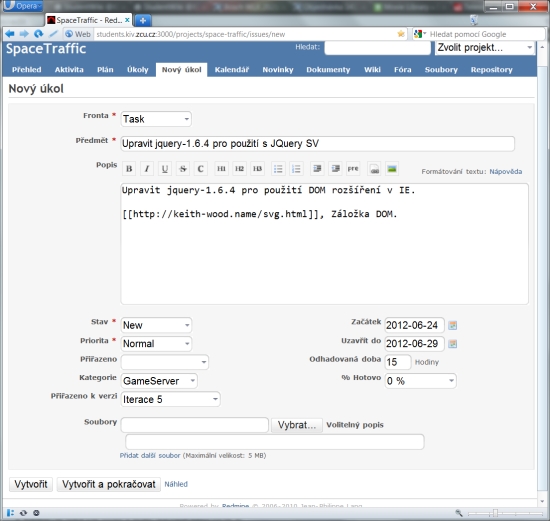
Pro Popis lze provádět propojení s wiki prostřednictvím jejího názvu ve dvojitých hranatých závorkách, s revizemi pomocí Revision r34, kde r34 bude v textu nahrazeno odkazem na revizi. Podobným způsobem se dá odkazovat na úkol Issue #12, kde ve výsledku se #12 automaticky nahradí odkazem.
Pro kontrolu správnosti je možno před vytvořením úkolu volbou Náhled vyvolat náhled vytvořeného úkolu, jak se bude jevit členům týmu.
Vytvoření úkolu je nutno potvrdit buď tlačítkem Vytvořit nebo Vytvořit a pokračovat.
Úkoly¶
Zde je vidět přehledný seznam úkolů v rámci projektu.
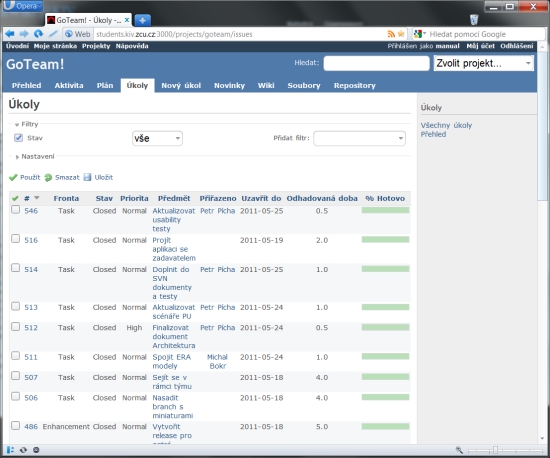
Výpis úkolů lze filtrovat dle libovolných parametrů (nabídkou Filtry), přičemž lze kombinovat jednotlivé filtry mezi sebou. Nové filtry se přidávají podnabídkou Přidat v nabídce Filtry. Na seznam úkolů plánu se pak nejsnáze dostaneme odkazem NN open resp. NN closed pod "teploměrem" v záložce Plán.
Úkoly jsou zobrazeny ve sloupcích, které lze přidávat/odebírat. To lze provést nabídkou Nastavení, kde v tabulce na levé straně jsou všechny možné zobrazitelné sloupce a na pravé straně jsou sloupce vybrané k zobrazení.
V nabídce Nastavení lze dále také změnit, dle kterého parametru úkolů se se budou úkoly třídit do skupin (nastavením položky Group results by).

Nastavení je nutno potvrdit/uložit a nebo v případě, že nám nevyhovuje, smazat.
Po pravé straně je vidět také nabídky pro zobrazení všech úkolů nebo přehledu, případně (pokud existují) dostupné uložené filtry.
Hromadné úpravy nad seznamem úkolů fungují stejně jako bylo popsáno v kapitole o záložce Plán.
Při zvolení jakéhokoli úkolu kliknutím na jeho název se dostaneme k detailním informacím o daném úkolu (viz následující podkapitola).
Úkol - zobrazení¶
V tomto zobrazení je možno vidět a editovat/aktualizovat informace týkající se daného úkolu.
Na následujícím obrázku je vidět příklad takového úkolu z reálného projektu.

Vedle nadpisu s označením úkolu (v tomto případě např. "Enhancement #779") jsou nabídky akcí:
- Aktualizovat - pro aktualizaci informací o úkolu
- Přidat čas - v případě pokroku na nějakém úkolu se pomocí této volby přidá, kolik práce (času) bylo odvedeno, komentář popisující vypracovanou část a do jakého typu aktivity tato činnost spadala (Analysis & Design, Implementation & Verification a nebo Administrative)
- Sledovat - v případě, že uživatel chce být informován o změnách týkajících se daného úkolu
- Duplikovat - vytvoří kopii daného úkolu
- Odstranit
Pod těmito nabídkami je souhrnný seznam informací o daném úkolu, jeho popis a seznam souvisejících úkolů.
V případě, že má uživatel práva daný úkol upravovat, zobrazí se mu pod částí Popis další dvě nabídky:
- Subtask - pro zobrazení podúkolů, volbou Přidat lze přidat nový podúkol
- Související úkoly - pro nastavení vazeb mezi úkoly

Při stisknutí Přidat u nabídky Související úkoly dojde k otevření malého podformuláře, kde se dají nastavit vazby mezi tímto úkolem a úkoly ostatními. Možné vazby jsou:
- související s - s jakým úkolem (tj. jeho ID) daný úkol souvisí
- duplicity - propojení s úkolem, přičemž uzavření jednoho úkolu uzavře i úkoly další (pro příklad "B duplicity A" znamená, že když se uzavře úkol B, úkol A zůstane otevřeným, avšak uzavření úkolu A uzavře úkol B)
- duplicited by - reciproční duplikát (pro příklad "A duplicated by B" znamená, že uzavření úkolu B nechá úkol A otevřeným, avšak uzavření úkolu A uzavře úkol B)
- bloků - uzavření úkolu brání neuzavřený "druhý úkol" (pro příklad "B bloků A" znamená, že dokud není uzavřen úkol B nelze uzavřít úkol A)
- zablokován - reciproční blokace
- předchází - nastavuje pořadí splnění včetně času (pro příklad "A předchází B" znamená, že nelze nastavit B datum započatí úkolu, na datum menší nebo stejné datumu ukončení úkolu A)
- následuje - reciproční k předcházení včetně času (pro příklad "B následuje A" znamená, že pokud se datum ukončení úkolu A posune o 2 dny - tj. datum ukončení bude o 2 dny později - tak i datum započetí B bude posunuto o 2 dny později)
Pro potvrzení je nutno stisknout tlačítko Přidat.
Dále se zde nachází Historie se všemi záznamy o změnách v průběhu existence úkolu a seznam Související verze obsahující všechny úkoly/verze odkazující na tento úkol.
Úkol - aktualizace¶
Při aktualizaci úkolu (zvolení nabídky Aktualizovat) můžeme ve formuláři aktualizovat všechny informace o úkolu. Kurzor je automaticky umístěn do pole Poznámka, ve kterém je možno přidat formou wiki formátování libovolnou poznámku týkající se úkolu.

Je zde možno změnit:
- Stav * - stav úkolu (v případě přijetí úkolu se mění na Accepted, v případě dokončení na Resolved/Closed)
New - nový úkol
Accepted - přijatý úkol
Assigned - přiřazený úkol
Resolved - vyřešený úkol
Verified - ověřený úkol
Closed - uzavřený úkol
Invalid - neplatný úkol - Priorita * - prioritu na jednu ze čtyř možných hodnot (low, normal, high a urgent)
- Přiřazeno - komu ze členů týmu je úkol přiřazen; lze přiřadit max. jednomu členovi
- Kategorie - kategorie čili obecný štítek úkolu (tlačítkem "+" lze přidat novou kategorii)
- Přiřazeno k verzi - k jaké verzi/iteraci je úkol přiřazen (tlačítkem "+" lze přidat novou verzi)
- Severity - náročnost/závažnost úkolu - nabývá hodnot:
- Small - malá
- Common - běžná
- Big - velká
- Critical - kritická
- Začátek - doba započatí úkolu
- Uzavřít do - doba ukončení úkolu
- Odhadovaná doba - odhad, jak dlouho by měl úkol trvat (v hodninách)
- % Hotovo - kolik procent úkolu je hotovo
- Importance - význam
Dále je pak možno aktualizovat čas strávený nad úkolem v podformuláři Přidat čas, ve kterém je možno nastavit:
- Strávený čas - kolik hodin bylo doposud stráveno nad úkolem
- Aktivita - jaký druh aktivity byl nad úkolem v dané době vykonáván - může nabývat:
Analysis & Design
Implementation & Verification
Administrative
- Komentář - k popsání činnosti vykonané na úkolu
Poslední částí je možno k úkolu nahrát libovolný soubor (do velikosti 5MB) a označit ho popiskem. Stisknutím volby Přidat další soubor se nabídka rozšíří o jedno další pole pro možnost nahrát další soubor.
Pro změnu popisu a dalších základních informací úkolu je nutno kliknout vedle nadpisu Změnit vlastnosti na nabídku Více - tím rozbalíme dodatečné nastavení. Oproti možnostem, které jsou stejné jako při přidání nového úkolu, je zde přidána položka Parent task pro nastavení nadřazeného (rodičovského) úkolu.

Poznámky k úkolům¶
V případě, že je úkol (úspěšně) uzavřen, jeho stavem je closed či resolved.
Na jeden úkol může být v jednu chvíli v Redmine přiřazen pouze 1 člověk. Pokud chcete, aby se na jednom úkolu podílelo více lidí, je potřeba ve chvíli, kdy na úkolu pracuje jiná osoba, změnit přiřazení úkolu osobě.
Propojení s revizemi¶
Úkoly lze také propojit s revizemi v úložišti, které s nimy souvisí. Více informací naleznete v příslušné kapitole této stránky.
Kalendář¶
Zde je možno zobrazit si události k daným dnům v přehledném kalendáři.
Události/úkoly lze filtrovat dle velké řady filtrů, které lze spolu kombinovat. Tyto filtry jsou:
- Fronta
- Priorita
- Přiřazeno
- Autor
- Kategorie
- Přiřazeno k verzi - k jaké iteraci úkol patří/nepatří
- Předmět
- Vytvořeno
- Aktualizováno
- Odhadovaná doba
- Podprojekt
- % Hotovo - kolik procent je hotovo
- Sleduje - kdo úkol sleduje
- Importance - důležitost
- Severity - závažnost
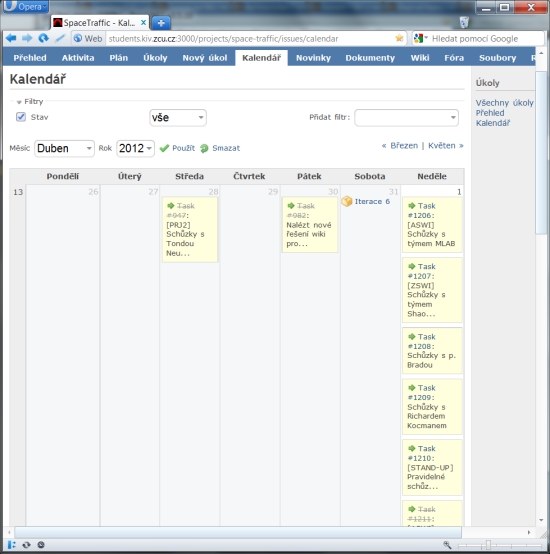
Novinky¶
Zde je možno přidávat "novinky", které si mohou přečíst další členové týmu.
Volbou Přidat novinku se nám zobrazí formulář s těmito položkami:
- Název * - název/nadpis novinky
- Přehled
- Popis * - celý text novinky
Položky označené symbolem * jsou povinné pro založení novinky.

DMSF¶
DMSF umožňuje nahrávání souborů a jejich organizaci do složek. Narozdíl od záložky Dokumenty, kde lze nahrávat pouze textové soubory, umožňuje DMSF nahrávání obrázků a dalších typů souborů. Slouží jen jako uložiště souborů. Se souborem není svázána žádná textová stránka, ale jen krátký popisek, který nemusí být vyplněn. Aby bylo DMSF aktivní a viditelné v liště s ostatními funkcionalitami, musíme ho zaškrtnout v nastavení projektu.
Po otevření záložky DMSF se nám otevře hlavní složka - Dokumenty, do které můžeme nahrávat soubory, nebo vytvořit další složky.
Novou složku vytvoříme pomocí tlačítka Vytvořit složku, kde vyplníme název složky. Popis je nepovinný.

Soubory lze nahrát buď pomocí tlačítka Přidat soubory, nebo přetažením souborů do okna v prohlížeči. Při přidání nového souboru lze vyplnit popis, komentář a také verzi.
Po nahrání souborů lze u každého zapnout nebo vypnout notifikace. Můžeme také zabránit ostatním uživatelům, aby soubor upravovali. Soubory se dají řadit podle názvu, datumu, velikosti a dalších kritérií.
Soubor můžeme změnit vytvořením Nové revize. Tímto způsobem lze změnit jakékoliv informace o souboru či dokonce nahrát úplně jiný soubor. Veškeré úpravy se pak zaznamenávají. Systém nám automaticky nabídne, zda
chceme zvýšit verzi souboru, ponechat aktuální, nebo nastavit Hlavní verzi 1.0. Soubory můžeme přeposlat emailem v příloze, nebo zaslat odkaz k jejich stažení.
Dokumenty¶
Redmine rozlišuje správu dokumentů a správu souborů. Dokumenty jsou textové stránky, ke kterým lze přidávat soubory. Jsou to tedy např. specifikace, poznámky a další dokumenty, vztahující se k projektu.
Rozdíl dokumentů od wiki je, že dokumenty jsou skupina různých informací, které na sobě nemusí úplně záviset. Spíše se dají chápat jako uložiště informací.
Již bylo řečeno, že wiki stránky jsou ve stromové struktuře a tak je i pravděpodobně budeme procházet. Dokumenty naproti tomu budeme filtrovat podle různých kategorií (titulek, autor, čas vytvoření a dalších) či je hledat podle obsahu. Další odlišností dokumentů od wiki stránek je, že se neverzují, ale ukládá se vždy jen poslední změna.
Dokumenty tedy slouží k nahrávání dokumentů. Na tyto dokumenty je následně možno odkazovat. Bližší informace o možnosti odkazování na vložené dokumenty jsou v nápovědě.
Formulář v tomto modulu (záložce) obsahuje tyto položky:
- Kategorie - o jaký typ dokumentu jde - dvě varianty:
- User doc - uživatelská dokumentace
- Technical doc - technická/programátorská dokumentace - Název - název vkládaného dokumentu
- Popis - popis dokumentu

Dále pak podformulář pro nahrání souboru a přidání "volitelného popisu".
Dokument se přiloží až po stisknutí tlačítka Vytvořit.
Na pravé straně od formuláře je nabídka řazení vypisovaného seznamu dokumentů. Dovoluje řadit dle parametru:
- Kategorie
- Datum
- Název
- Autor
Wiki¶
Ke každému projektu v Redmine je možné vytvořit wiki stránku. Je zde možno formátovat text (návod na formátování), a ke každé úpravě popsat v položce Komentář jaká byla provedena úprava.
Všechny stránky jsou verzované, každá editace vytvoří novou revizi. V historii lze porovnat dvě libovolné verze, nebo se vrátit k některé ze starších revizí. Při editování je ale nutné dávat pozor na to, aby wiki stránku needitovato souběžně více lidí. Pokud jí někdo během vaší editace změní, a poté uložíte vy svou verzi, přepíšete všechny úpravy daného uživatele. Je tedy dobré si při editaci průběžně ukládat provedené změny.
Uživatel se zvýšenými oprávněními může stránku uzamknout a tím jí ochránit před editací.
Úprava wiki stránky:¶
Do textu je možno přidávat odkazy na ostatní prvky spravované Redmine:
- r34 - odkaz na revizi (changeset) číslo 34
- 352 - odkaz na úkol číslo 352
- document#17 - odkaz na dokument s id 17
- document:Ahoj - odkaz na dokument s nadpisem "Ahoj" (v případě, že je nadpis víceslovný, resp. obsahuje mezery, je třeba uzavřít název nadpis souboru do dvojitých uvozovek, jinak bude bráno v úvahu pouze první slovo za znakem dvojtečka)
- version:Iterace2 - odkaz na danou verzi (etapu projektu)
Ke stránkám můžeme připojit libovolný počet příloh, na které se pak lze v textu odkazovat. U příloh (souborů) lze odkázat na soubor pomocí klíčového slova attachment (tedy např. attachment:soubor.zip).
V případě přiložení obrázku lze zařídit, aby se obrázek zobrazil přímo ve stránce. Toho se dosáhne pomocí "!adresaURL!". Ostatní soubory nelze zobrazovat ve wiki přímo, takže pro odkázání na ně se do textu vloží celá URL adresa k souboru.
Pro přiložení souboru lze využít podformulář na konci stránky.
Více informací o formátování různých druhů odkazů, zvýrazňování syntaxe u kódu a další naleznete v (rozšířené nápovědě).
Ganttův diagram¶
Ganttův diagram se využívá pro grafické znázornění naplánovaných činností v čase. Diagram zobrazuje doby vypracování a současný stav(počet strávených hodin, vyřešených procent, atd.). Pro fungování je nutné založit Nový úkol v projektu. Po vytvoření se úkol automaticky zobrazí v diagramu.
Na této záložce lze filtrovat jednotlivé úkoly podle jejich stavu nebo filtrovat určité části diagramu (např. vše co není bug).

Fóra¶
Redmine v základní instalaci poskytuje funkčně ucelená diskuzní fóra s možností vytvářet stromovou strukturu fór.
Diskuze je možné nahradit pluginem Q&A, který je upravuje na systém otázek a odpovědí. Ruší stromovou strukturu fór, přidává hodnocení otázek i jejich odpovědí, umožnuje snažší vyhledávání a poskytuje základní statistické přehledy (naposledy okomentované, nejlépe hodnocené otázky). Na běžné diskuze je lepší použít standardní fóra.
Příspěvky ve fórech se dají řadit podle data přidání, počtu odpovědí nebo data posledního přidaného komentáře.
Repozitář (úložiště)¶
Modul Repozitář umožňuje připojení úložišť verzovacích nástrojů k projektu. Podporované typy nástrojů jsou Subversion, Git a GitRemote, konfigurace propojení, viz popis nastavení. Poslední varianta může být použita mj. k propojení s GitLab při dodržení návodu dle GitLab dokumentace a nastavení GitLab úložiště jako "veřejné".
Vůči připojenému verzovacímu nástroji se poté zobrazují revize či changesety, které je možné propojit s úkoly, nebo je odkazovat ve wiki stránkách. Přidání úkolu ke konkrétní revizi lze po kliknutí na danou revizi. V rámci projektu je možné mít libovolný počet připojených úložišť. Pokud je připojených více úložišť, slouží pro výběr mezi nimi panel na pravé straně. Na této stránce Redmine nezobrazuje bohužel adresu úložiště, pro její zjištění je potřeba podívat se do Nastavení.

Propojení úkol-revize¶
Pokud chceme, aby se u úkolu vypisovaly související commity do úložiště, je potřeba v commit message používat syntaxi ve tvaru <keyword> #<číslo_ticketu>- Keywords
- Re, re, refs, references, IssueID, issue, ticket – pro prostou oboustrannou vazbu
- Fixes, closes, done, fixed – navíc i pro ovlivnění stavu ticketu
- Příklady
- Re #xxxx popis commitu (pro commit vázaný pouze k jednomu úkolu)
- refs #xxxx , #yyyy popis commitu (pro commit vázaný k více úkolům)
- Pozn.: formulace nemusí být nutně na začátku commit message
- Pozor!: #<číslo_ticketu> bez klíčového slova vytvoří pouze jednosměrnou vazbu, kterou je následně třeba proměnit na úplnou prostřednictvím přidání souvisejícího úkolu v detailu daného commitu. Silně se doporučuje použití si nejdříve vyzkoušet ve cvičném projektu před použitím v "ostrém".
- V commit message je možné, při odkázání na issue v Redmine, přímo logovat strávený čas pomocí operátoru "@" následovaným stráveným časem. Jde použít i desetinné číslo a různé jednotky (více viz oficiální Redmine manuál).
- Příklad commit message:
- Implemented feature re #1234 @2h
- Příklad commit message:
Jenkins¶
Tento modul slouží ke správě již vytvořených projektů v Jenkinsovi. Díky tomu lze využívat výhody Redmine, zatímco používáme automatizovaný server Jenkins.
Pro fungování modulu je důležité mít správně nastavený server v nastavení projektu.
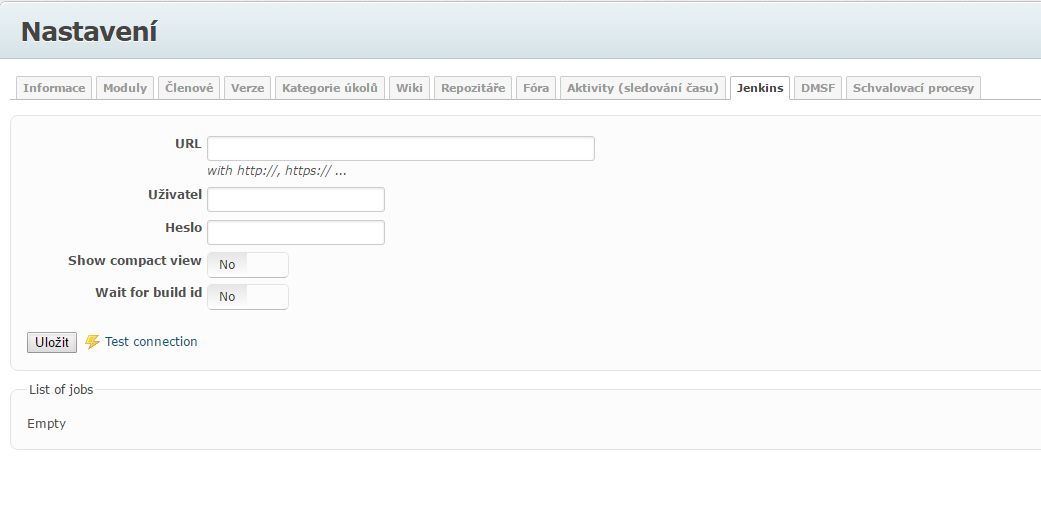
Agile¶
Pomocí modulu Agile můžete využívat praktiky Scrumu, Kanbanu nebo obě.
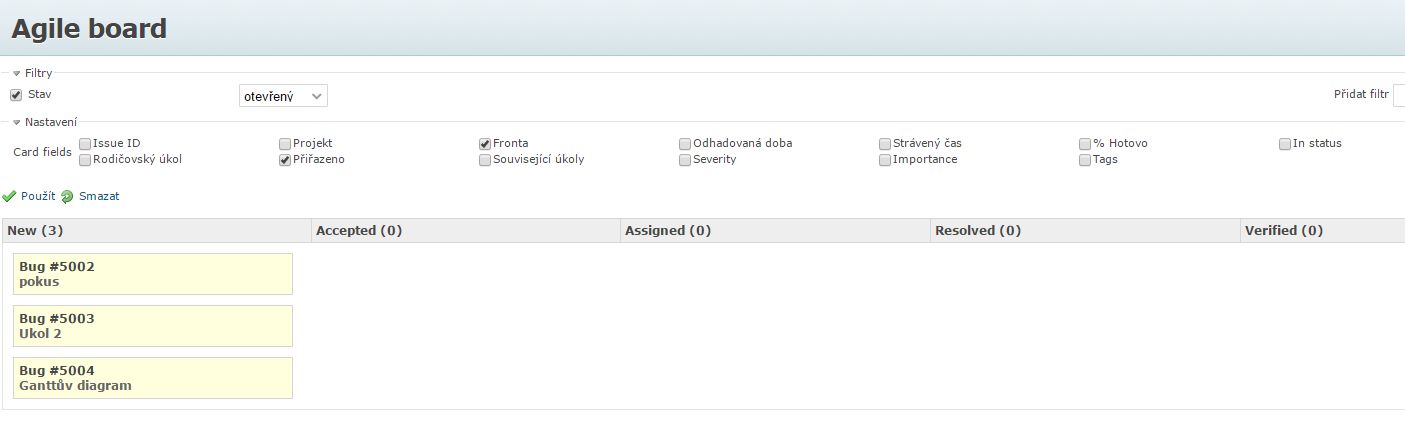
Aktualizováno uživatelem Petr Pícha před asi 3 roky(ů) · 78 revizí