Tasks od Planneru a To Do¶
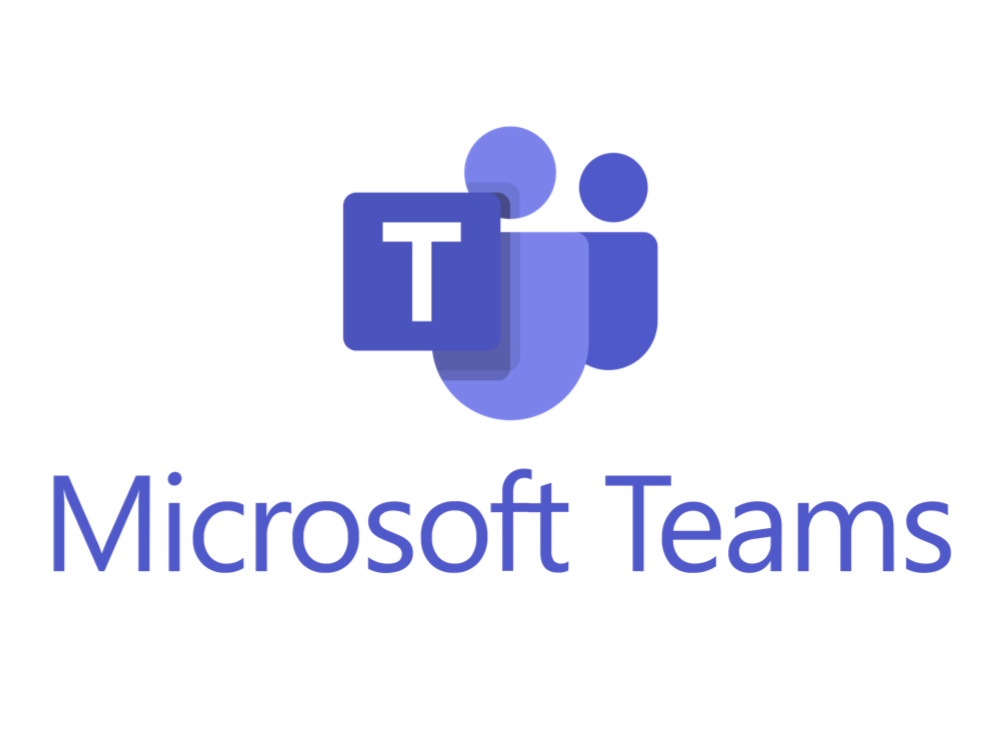
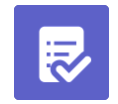
Popis aplikace¶
Díky funkci Tasks je snadné uspořádat úkoly v Planneru To Do. Lze vytvářet, přiřazovat a sledovat úkoly individuálně nebo spolupracovat se svým týmem a sdílet vše dohromady na jednom místě. Tato funkce je přímo integrovaná v aplikaci Microsoft Teams.
Kde funkcionalitu najít¶
V aplikaci Teams klikneme na záložku Týmy -> Vybereme kanál Obecné -> na horním panelu klikneme na tlačítko + -> vyhledáme "Planner" -> klikneme na Tasks od Planneru a To Do -> zvolíme možnost vytvořit nový plán a klikneme na uložit -> nový Tasks Planneru nalezneme v horní liště kanálu
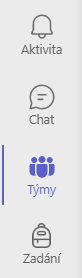
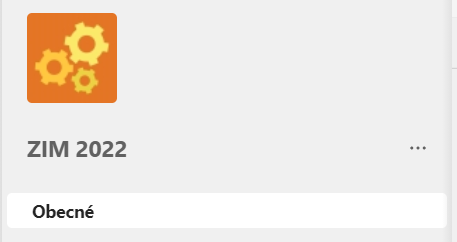

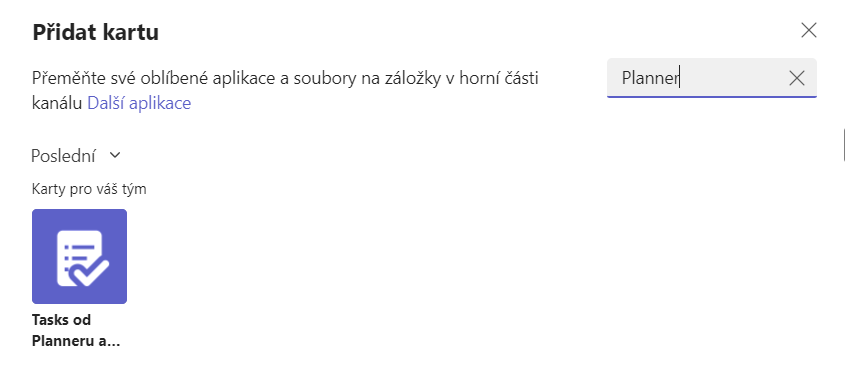
práce s nástrojem¶
V nástroji lze vytvářet kontejnery, do kterých lze vpisovat úkoly. Kontejner slouží jako obsáhlý úkol, cíl či projekt, který lze rozdělit na menší podúkoly. Nový kontejner se vytvoří kliknutím na text Přidat nový kontejner.

V kontejnerech pak pomocí tlačítka + Přidat úkol lze vytvářet sady úkolů. Po kliknutí na + Přidat úkol se zobrazí základní panel na zadání úkolu, kde lze zadat Název úkolu, Nastavit datum splnění a Přiřadit řešitele (řešitelů může být i více). Poté lze úkol uložit pomocí tlačítka Přidat úkol.
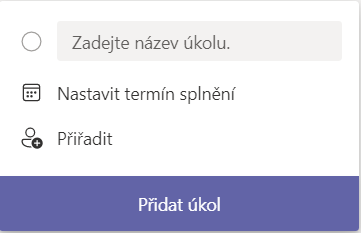
Zde je možno:
- Upravit řešitele
- Přidat popisek nebo barvu
- Měnit kontejner
- Zadávat stav -> Nezahájeno/Probíhá/Dokončeno
- Nastavit prioritu -> Nízká/Střední/Důležitá/Naléhavá
- Měnit/přidávat datum zahájení
- Měnit/přidávat datum splnění
- Přidat poznámky
- Přidat kontrolní seznam
- Přidat přílohu
- Přidat komentáře
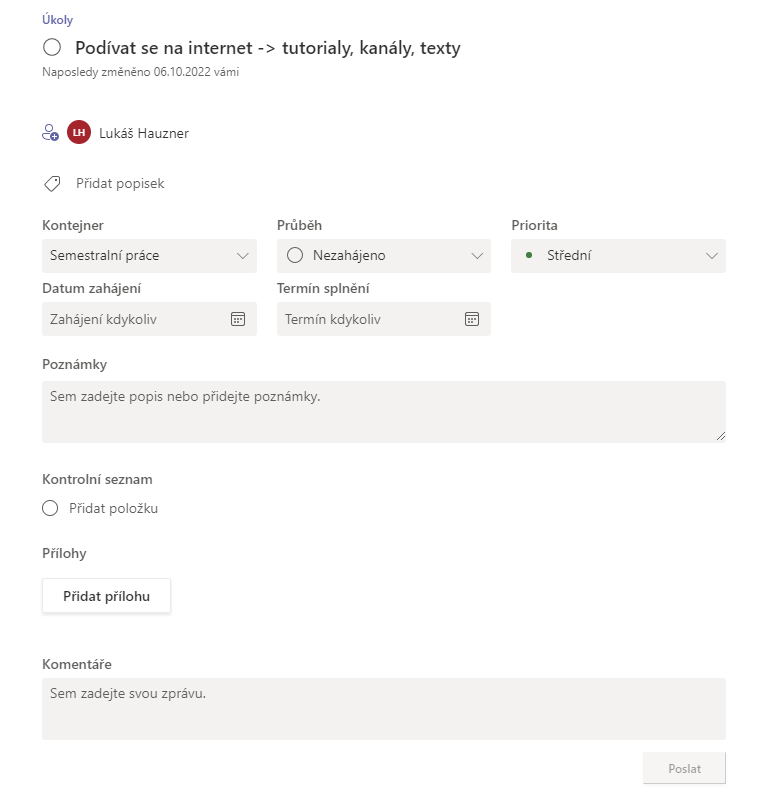
U úkolu vpravo nahoře kliknutím na tři tečky lze přidat popisek, přiřadit řešitele, kopírovat úkol, kopírovat odkaz na úkol, přesunout úkol a odstranit úkol.
Úkoly je možno přesouvat mezi sebou či mezi kontejnery pomocí myši držením levého tlačítka a táhnutím.
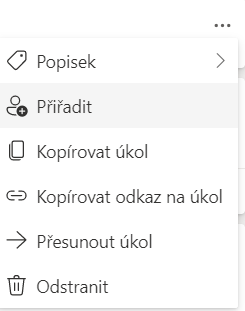
Uživatel ukončí úkol zaškrtnutím kolečka v levém horním rohu. Dokončený úkol se označí přeškrtnutím názvu a přeřazením do sekce dokončené úkoly, která je pod aktivními úkoly.
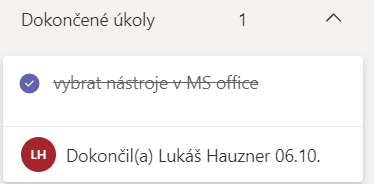
Zajímavé funkcionality¶

- Sestupovat
- Filtrovat
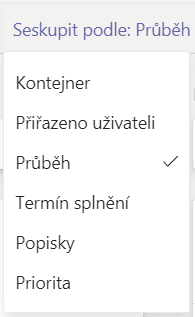
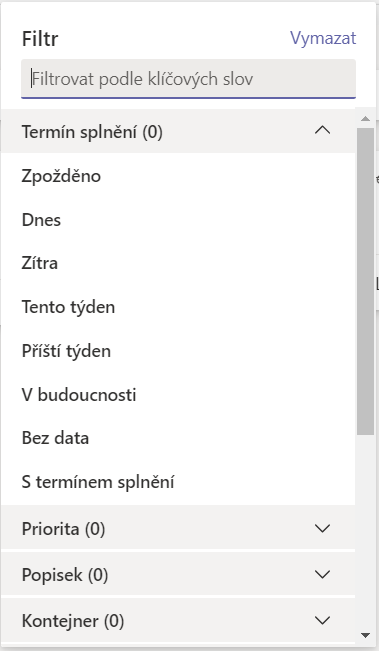
- Zobrazit v seznamu
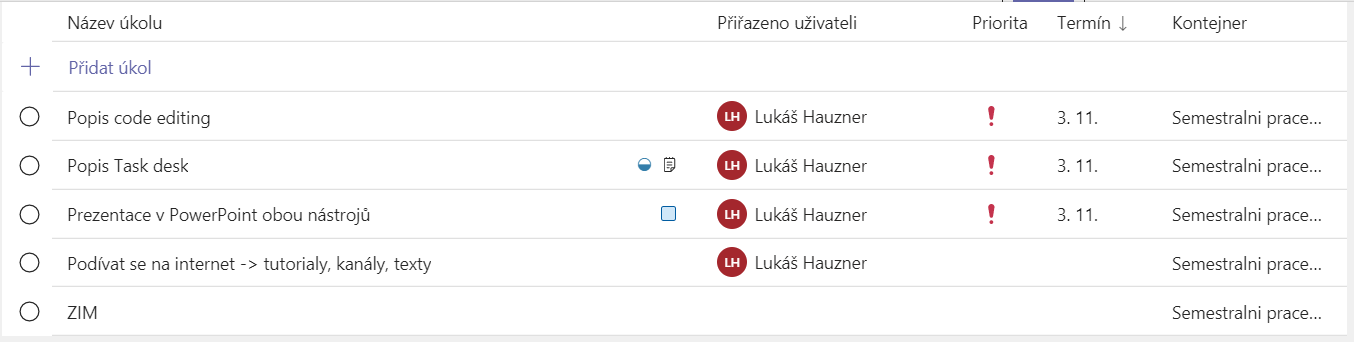
- Zobrazit v panelu (výchozí nastavení)
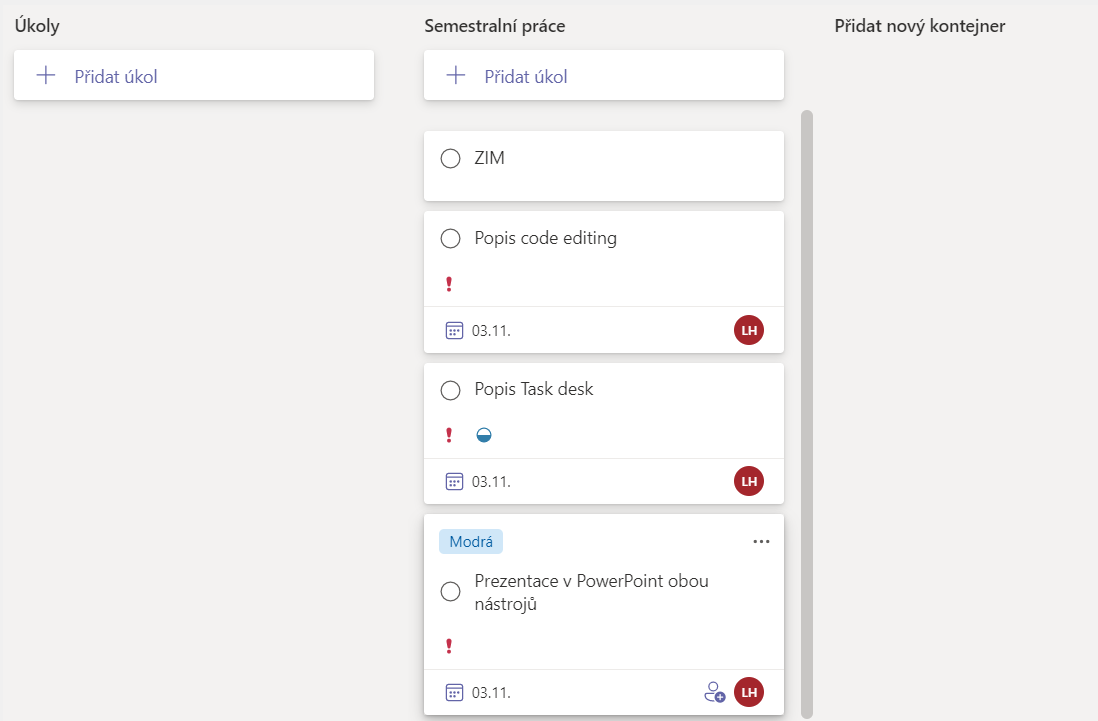
- Zobrazit v Grafu
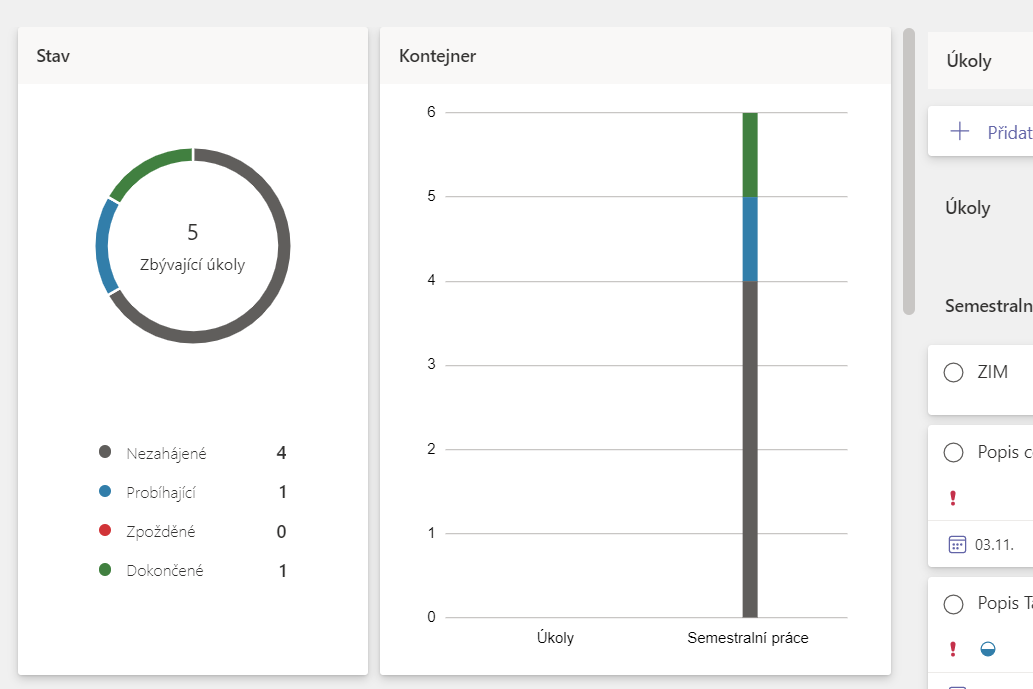
- Zobrazit jako plán zanesený v kalendáři
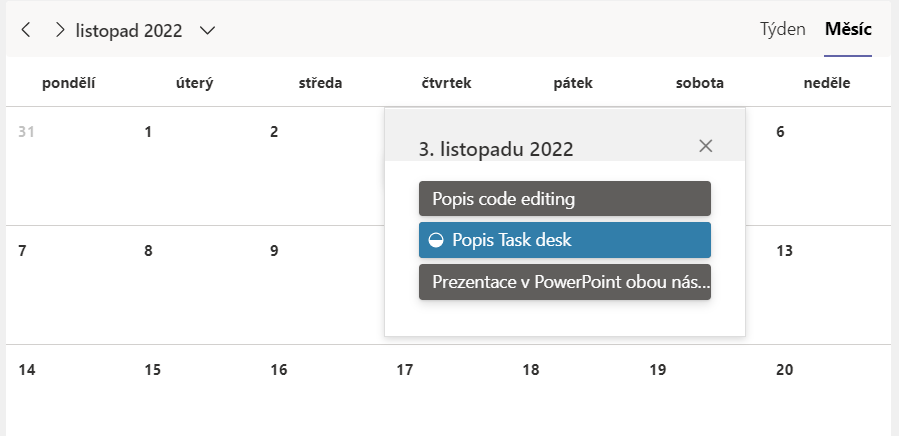
Příklad užití¶
- Pracujete na velkém projektu? Task Planner vám umožní si rozdělit fáze projektu do kontejnerů, ke kontejnerům přidat úkoly a k úkolům datumy zahájení, ukončení a řešitele. Stěžejním úkolům lze pak přiřadit vyšší prioritu. Úkoly se automaticky propíšou do kalendáře a vy máte v průběhu celého projektu přehled o nastávajících úkolech. Nástroj zároveň umožňuje různé filtry a grafy, kde získáte přehled o tom, kolik je hotových úkolů, kolik úkolů bylo hotovo se zpožděním, které úkoly mají zdržení atd. Nástroj může konkrétně velmi pomoci v řízení většího projektu.
- Další možností užití tohoto nástroje je podpora při studiu. Studentovi pomáhá v dodržování termínů odevzdání úkolů a semestrálních prací. Kontejner může odpovídat jednomu předmětu. Úkoly, semestrální práce, zápočtové testy nebo zkouška by mohly být zaneseny jako úkoly v kontejnerech. Po dokončení všech úkolů v kontejneru je předmět splněn. Pro studenta je výhodou, že nástroj hlídá termíny a lze si poté dobře rozplánovat práci na studijních předmětech a zvyšuje šanci úspěchu.
Závěr¶
Jedná se o velmi šikovný plánovací nástroj, který lze velice snadno integrovat do Teams kanálu a zároveň k němu mají všichni členové přístup. Lze plánovat velké projekty, vidět splněnou historii, prioritizovat úkoly, oddělovat různé části pomocí kontejnerů.
Nevýhoda je přímá integrace v Teams, což znamená, že ho můžete použít jen v případě, že máte přístup k balíčku Microsoft Office (pro používání je nutno zaplatit licenci).
Výhodou je, že Teams podporuje mobilní aplikace a stejně tak i Planner. https://tasks.office.com/zcu365.onmicrosoft.com/cs-CZ/Home/Planner/
Komentáře¶
- mnoho ilustračních screenshotů příliš velkých
- byly by žádoucí zahrnout víc informací o použití ve skupině/týmu (jak se projevuje úkol s více řešiteli, kdo a jak může pracovat s kontejnery)
- u příkladů by byl vhodný aspoň jeden screenshot s ukázkou, jak vypadá task board, nebo odkaz na nějakou ukázku někde na internetu
- předchozí roky studenti popisovali např. Trello nebo Redmine, v nichž lze také spravovat úkoly -- nenapadlo vás udělat aspoň malé srovnání?
Aktualizováno uživatelem Premek Brada před více než 2 roky(ů) · 39 revizí